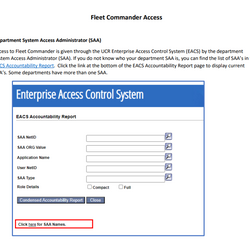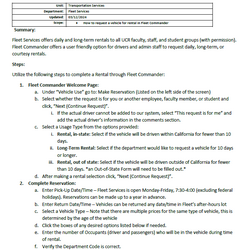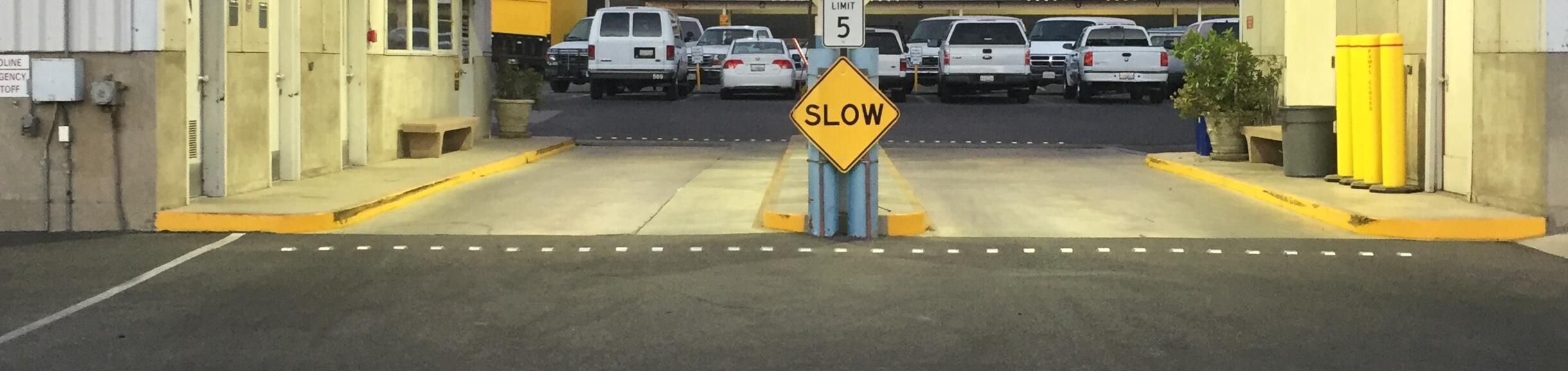
Fleet Commander Access & Rental Requests
Fleet Commander Access:
Fleet Services offers daily and long-term rentals to all UCR faculty, staff, and student groups (with permission). The fleet reservation system is accessible through R'Space under Authorized Applications as Fleet Commander. Fleet Commander offers a user friendly option for drivers and admin staff to request daily, long-term, or courtesy rentals. Only authorized users may request a fleet reservation. Please contact your department's SAA to gain access or request they make the reservation. For additional information, please refer to Fleet Commander Access.
Completing a Rental Request through Fleet Commander:
- Click on "Make Reservation" under "Vehicle Us" located on the left side of the screen.
- Select whether the request is for you or another employee, faculty member, or student and click on “Next (Continue Request)”.
- If the actual driver cannot be added to our system, select “This request is for me” and add the actual driver’s information in the comments section.
- Select a Usage Type from the options provided:
- Rental, in-state: Select if the vehicle will be driven within California for fewer than 10 days.
- Long-Term Rental: Select if the department would like to request a vehicle for 10 days or longer.
- Rental, out of state: Select if the vehicle will be driven outside of California for fewer than 10 days. An Out-of-State Form will need to be filled out.
- After making a rental selection click on “Next (Continue Request)”.
- Enter Pick-Up Date/Time
- Enter Return Date/Time
- Select a Vehicle Type – The multiple prices for the same vehicle type is determined by the age of the vehicle.
- Check the boxes of any desired options if needed.
- Enter the number of Occupants (driver and passengers) who will be in the vehicle during time of rental.
- Verify the Department Code is correct.
- Enter COA1 information – The entire line must be filled, even if you do not have any of the optional fields, those portions must be filled with zeros.
Eg. 1511-66070-A01280-540100-72-000-0000000000-0000000000-0000000 - Select COA1 Percentage – Fleet Commander offers a split up to two COAs. You do not have to fill out the COA2 fields if you are only using one COA.
- Enter the Destination – This should be the city and state you are traveling to and list multiple destinations (if any).
- Enter the Purpose of rental – Can be as general as “Field Research” or “Recruitment”
- Comments – If there are any specifics for the rental please add them in this section for the Fleet Staff to read. This is where you will add the actual driver’s name, email, and phone number if they are not in the system. Click on “Next (Continue Request)”.
- Verify information requested is correct and click on “Submit Request”. Once reservation is confirmed, an email will be sent with the reservation information to your UCR email address.